Tweak Settings is a wonderful setting inside your WHM panel using which you can improve the performance of your cPanel Accounts under your Cloud Server.

To control the performance settings of your cPanel accounts under your WHM account, you need to do as follows:
1) At first you need to login to your WHM panel
2) Next you have to set the following settings:
Compression:
gzip compression level: This is the feature that compresses your design codes so that your website runs faster
Number of pigz proesses: Here you can configure that how many processes you want to utilize for your compression
Development:
Standardized Hooks - Debug Mode: It is always safe to disable debug mode for safety of your website
User Interface - Debug Mode: You should keep this debug mode for safety of your website too
Domains:
Enable DKIM on domains for newly created accounts: You should keep it "on" so that DKIM works well for your Domain Validation
Enable SPF on domains for newly created accounts: You should enable sender policy by clicking "on" as well
Logging:
You do not need to enable any option under this tab, because logging reports on your server makes your Server slower
Mail:
Max hourly emails per domain: Any of the cPanel accounts can attempt to send thousands of emails from your Server, to control them you can set a number of emails per hour that a cPanel will be able to send from your cPanel Hosting
Email delivery retry time: You can put this delivery retry time to 15 seconds or 30 seconds which is a standard
Enable Horde webmail: You can put it "Off" because this is not necessary and turning it off will reduce your Server's load
Enable Mailman mailing lists: If your Server is used mainly for Web Hosting but not sending mails hugely, then turn this option "off"
Notifications:
If your Server do not need much monitoring, you can put maximum notifications "off" from this section
PHP:
cPanel PHP max execution time: If you are using your Server for your own project's purpose, then you can put maximum execution time more like 180 seconds, 270 seconds, 360 seconds, 450 seconds etc
cPanel PHP max POST size: If you are using the Server for your own project's purpose, then you can put the size as 128 MB, 256 MB or more as per your need
cPanel PHP max upload size: If you require to upload big size files, then increase it as per your maximum uploadable file's size. Suppose, maybe you upload files that are around a weight of 128 MB, then you can put this settings to 128 MB
cPanel PHP loader: You need to set "ioncube" which is widely used
Stats and Logs:
If you want to disable logging/reporting of any of the options, you can turn them "off" from this section
Stats Programs:
You can disable all options from this section if you do not need Statistics on Visitors. This will reduce pressure from your Server
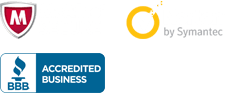
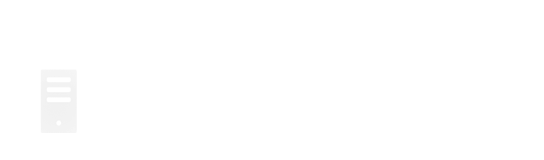
 united states
united states